파이썬으로 코딩을 하기 위해선 코딩을 어떤 프로그램으로 진행할지를 정하고 그에 맞는 컴퓨터 셋팅을 해야겠죠?
대부분 가정에서 주로 쓰시는 운영체제가 윈도우이다 보니 이 글에서는 윈도우 운영체제를 사용한다는 전제에서 진행하도록 하겠습니다.
우선 파이썬을 코딩해야하므로 윈도우용 파이썬을 설치해야 합니다.
https://www.python.org/downloads/
Download Python
The official home of the Python Programming Language
www.python.org
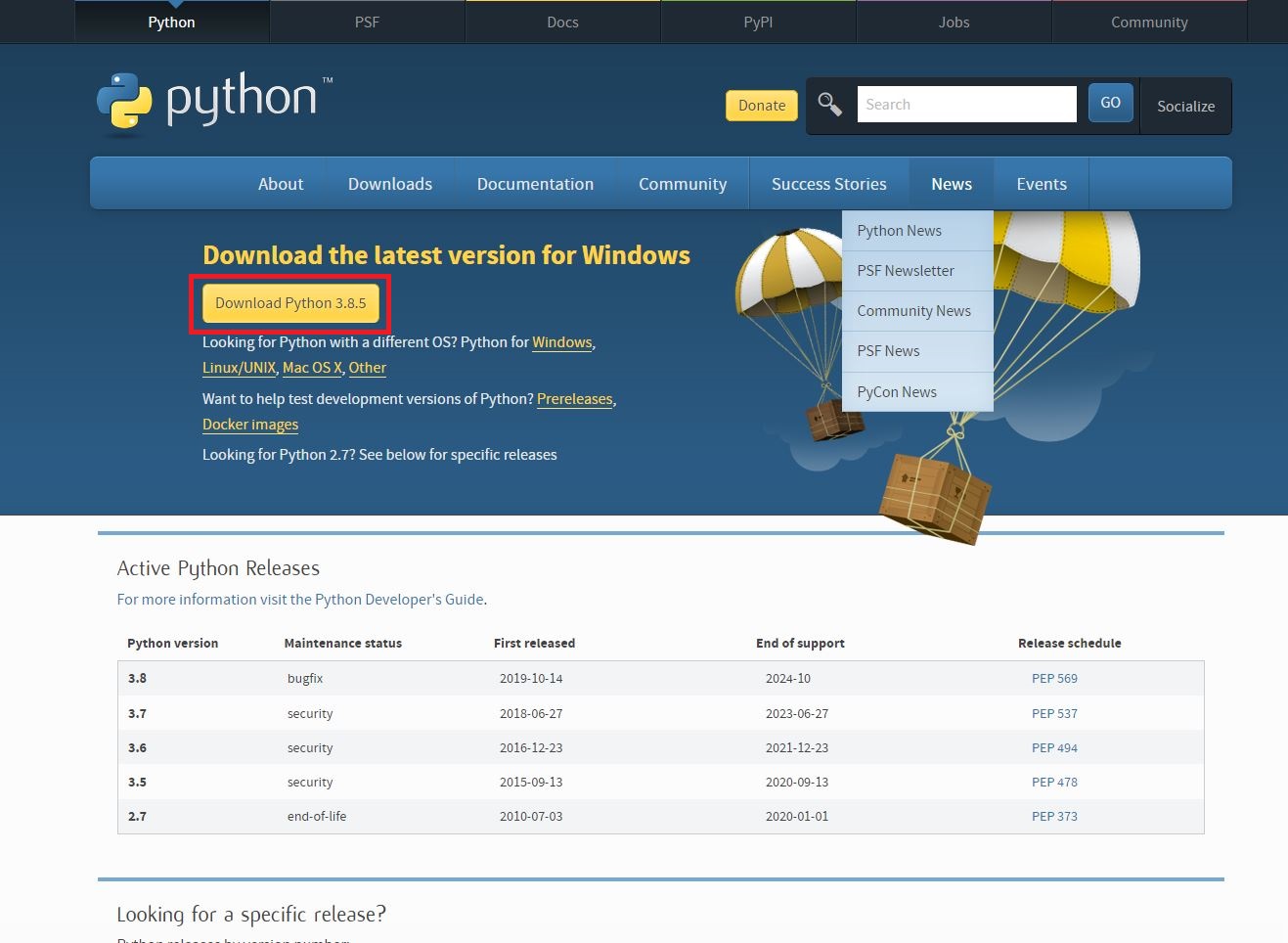
Download Python 버튼을 눌러 최신버전의 파이썬을 다운로드합니다.
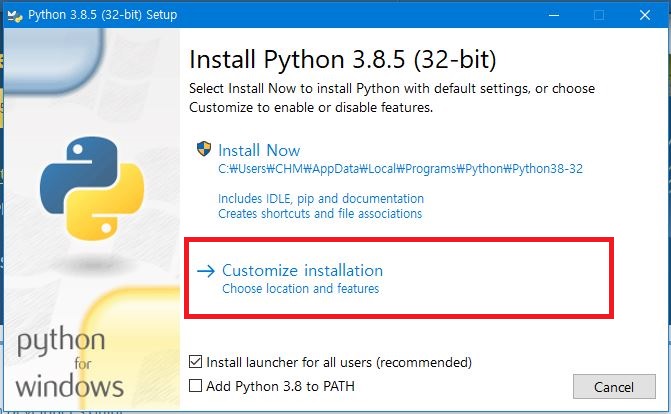
Customize installation을 누릅니다.
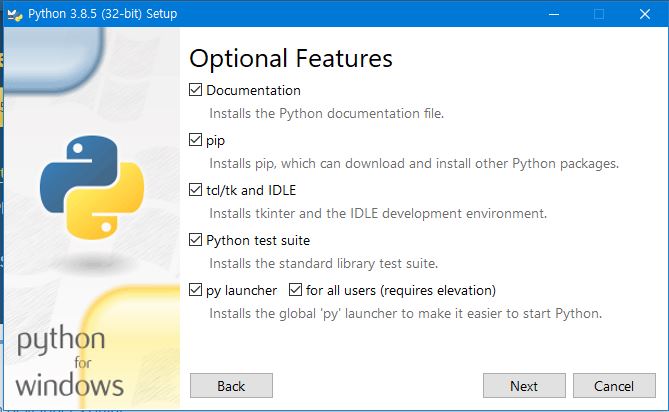
전부 체크하고 Next를 눌러줍니다.
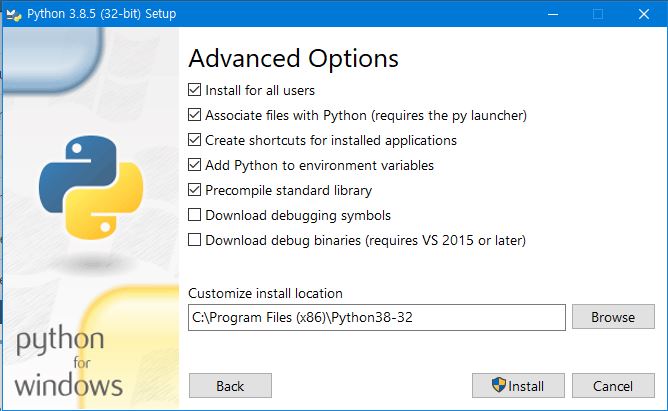
위 사진과 같이 체크해주고 Install을 누릅니다.
파이썬이 설치가 완료되었다면 이제 파이썬을 코딩할, 코드를 작성해줄 프로그램을 설치해야겠죠?
우리는 대표적인 프로그램으로 Visual Studio Code를 사용할겁니다.
아래 링크에서 다운받아 설치할겁니다.
https://code.visualstudio.com/
Visual Studio Code - Code Editing. Redefined
Visual Studio Code is a code editor redefined and optimized for building and debugging modern web and cloud applications. Visual Studio Code is free and available on your favorite platform - Linux, macOS, and Windows.
code.visualstudio.com
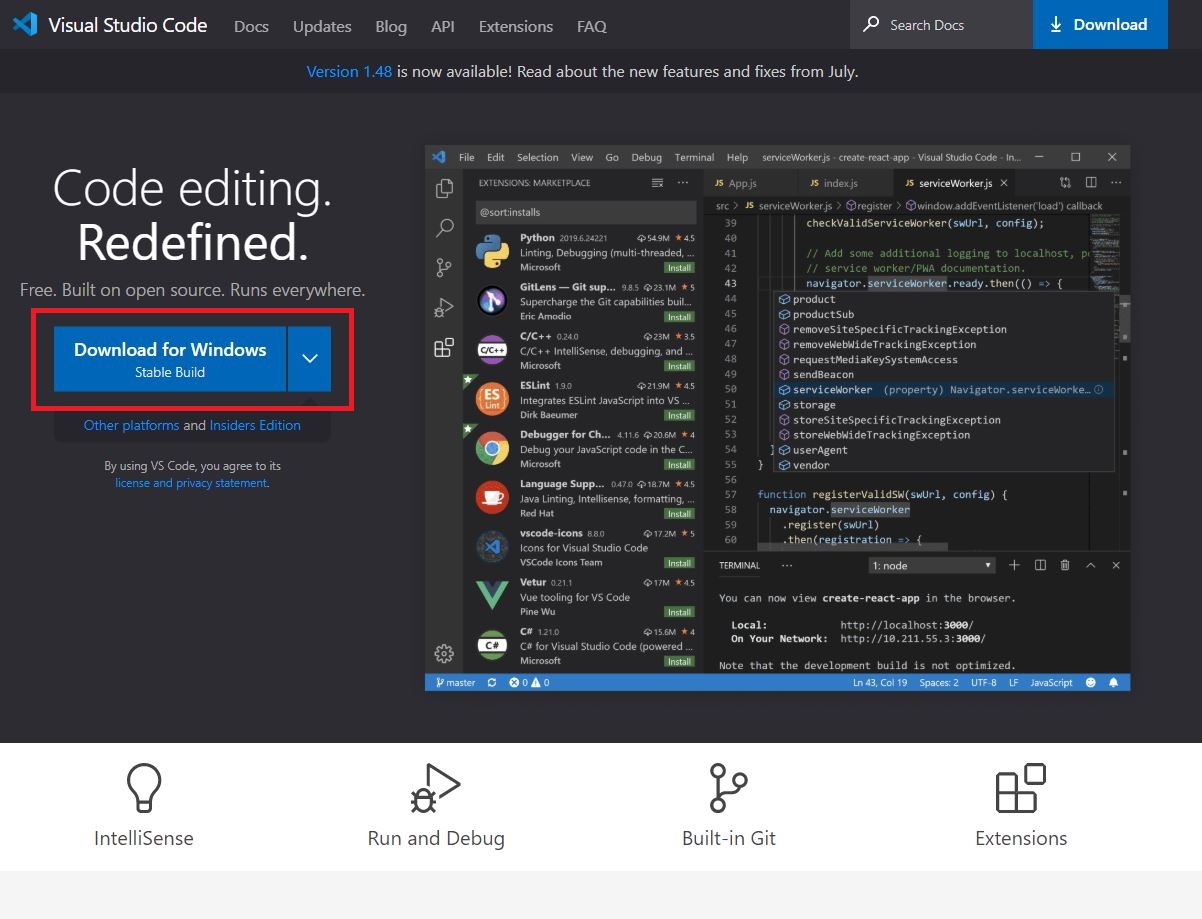
Download for Windows 버튼을 눌러 다운받아 설치합니다.
설치과정은 따로 건드릴 게 없으므로 생략하겠습니다.
설치가 완료되었으면 Visual Studio Code를 켜줍니다.

Visual Studio Code 메인화면입니다.
Visual Studio Code는 파이썬 전용 코딩 프로그램이 아니기 때문에 파이썬 확장 모듈을 설치해주어야 합니다.
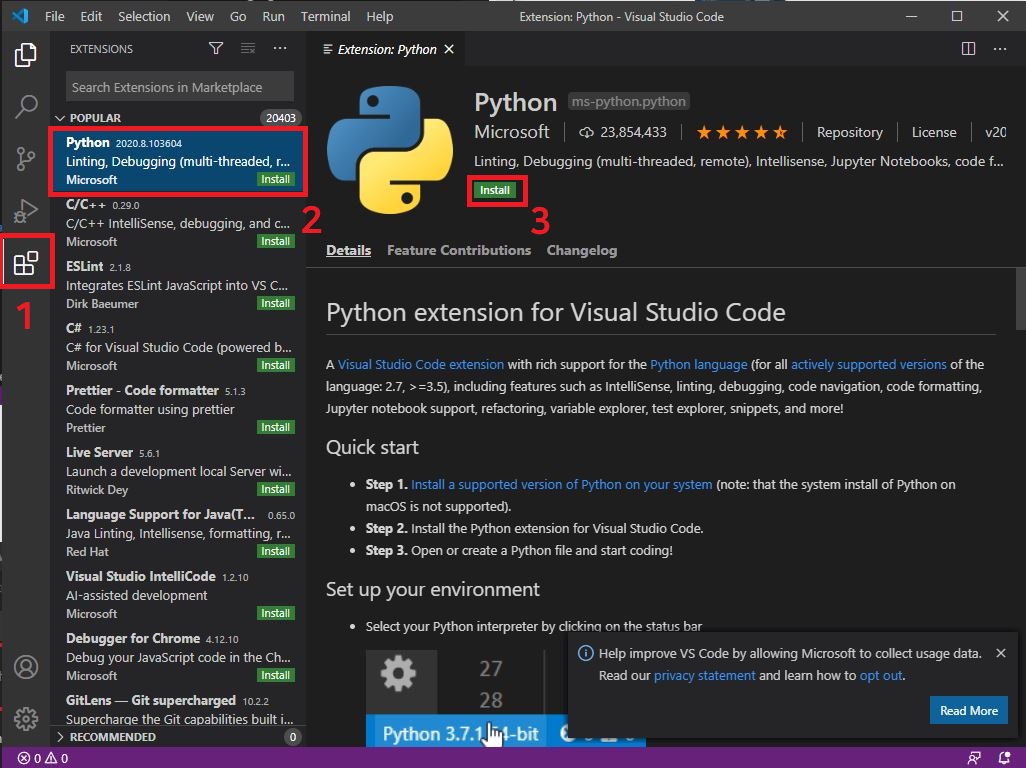
위 사진과 같이 왼쪽 사이드에서 5번째 버튼을 누르고 Python을 Install 합니다.
완료되었으면
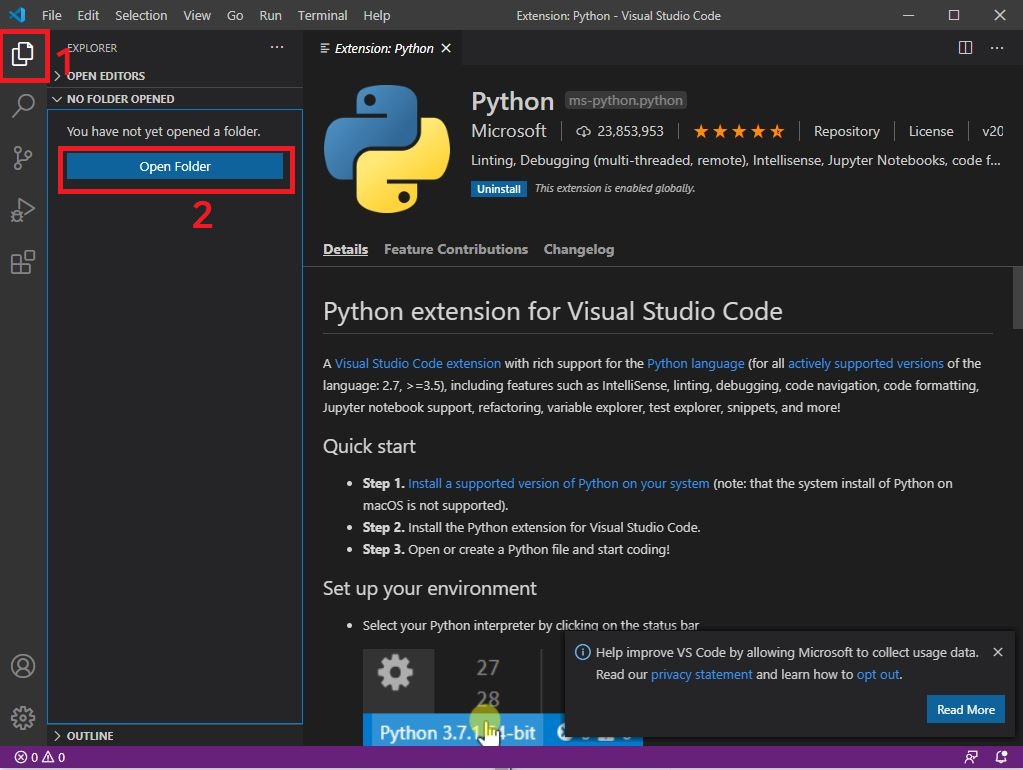
위 사진과 같이 다시 왼쪽 사이드 첫번째 버튼을 누르고 Open Folder을 눌러 자신이 작업할 폴더 영역을 선택해줍니다.
선택한 폴더에는 앞으로 코딩할 파이썬 파일(.py)이 저장됩니다.
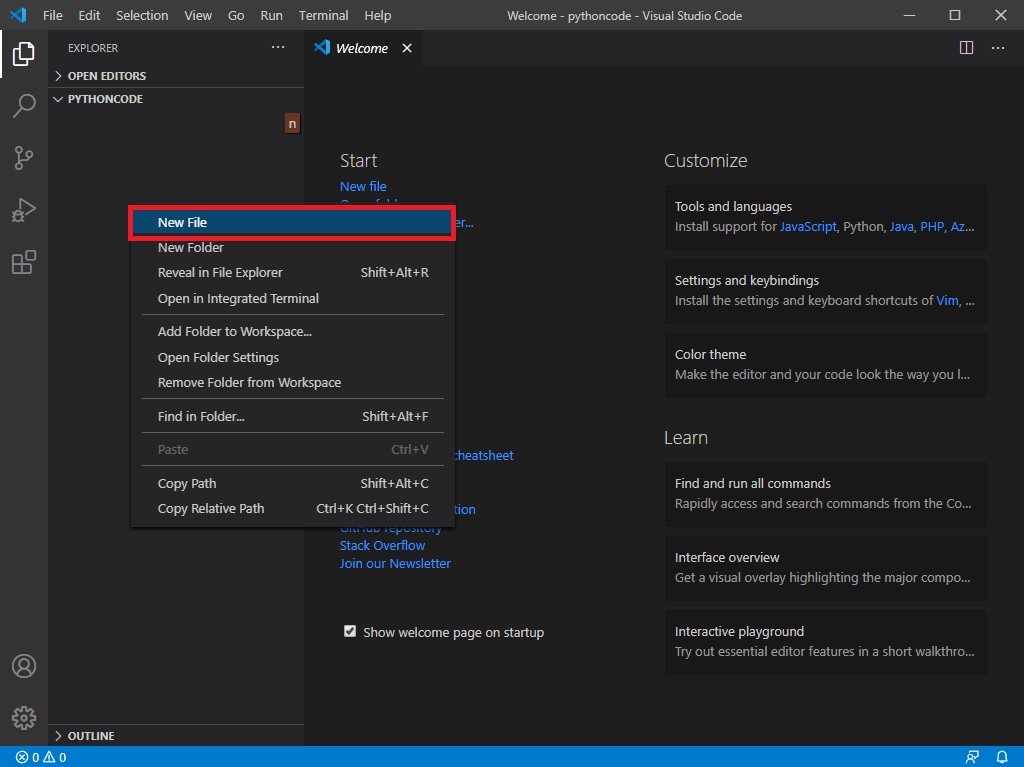
폴더를 선택하셨으면 위와 같이 빈 곳을 클릭하고 New File을 만들어줍니다.
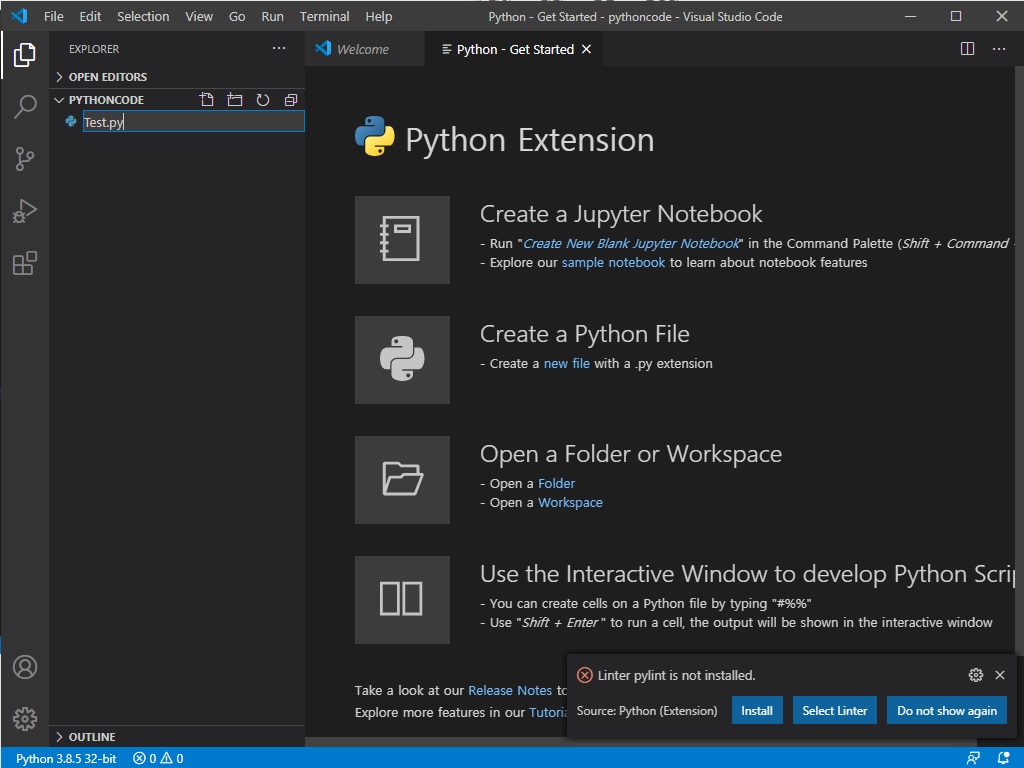
이름은 아무거나 해도 상관 없지만 Test로 하고 확장자는 .py를 붙여 파이썬 파일로 만들어줍니다.
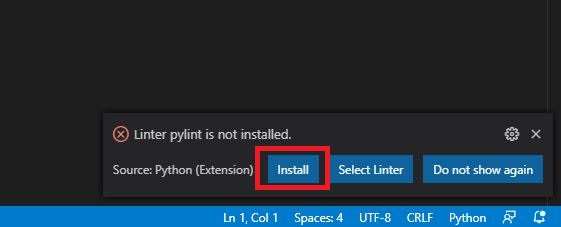
그럼 아래와 같이 오류가 뜨는데 설치하라는건 다 설치해줍니다.
다 됐다면 이제 우리가 파이썬 코딩을 했을 때 그것을 테스트하기 위해 파이썬 파일을 실행시켜줄 때 필요한 환경을 셋팅하겠습니다.
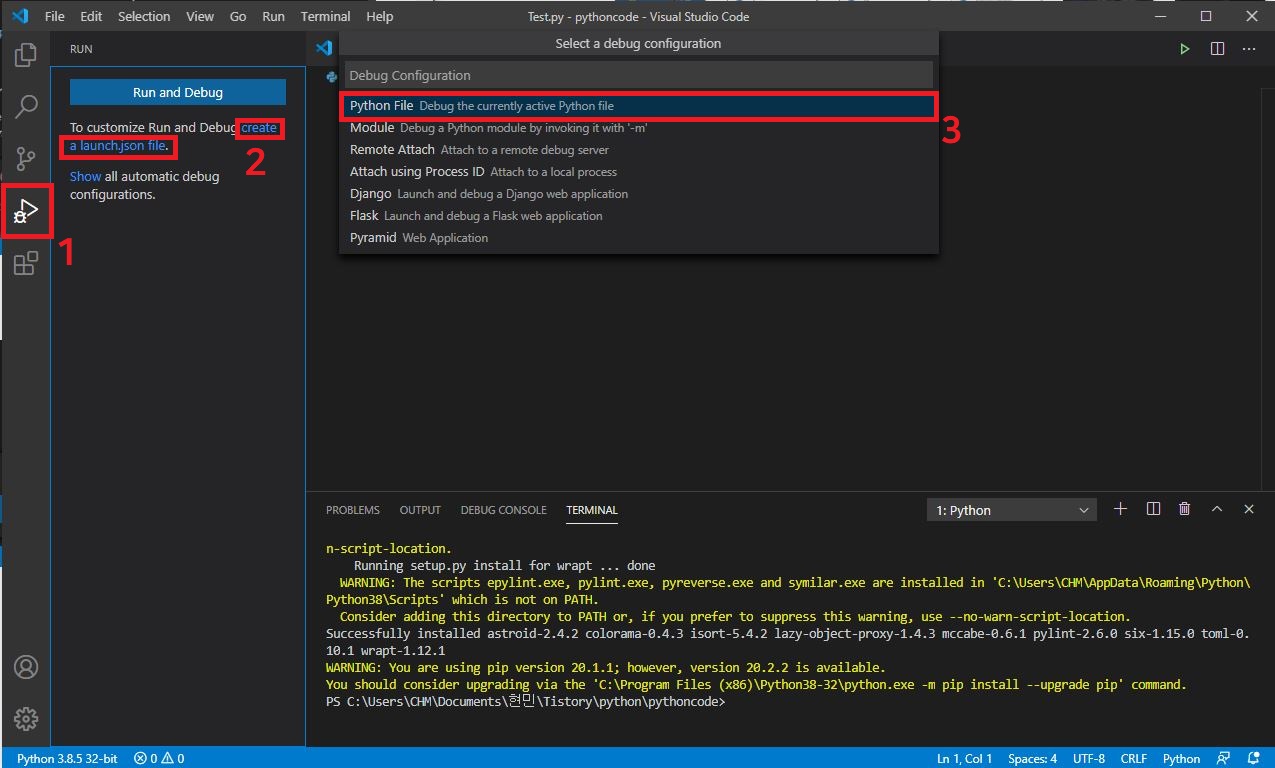
위와 같이 왼쪽 사이드 4번째 메뉴를 들어가서 create a launch.json file을 누르고 Python File을 누릅니다.
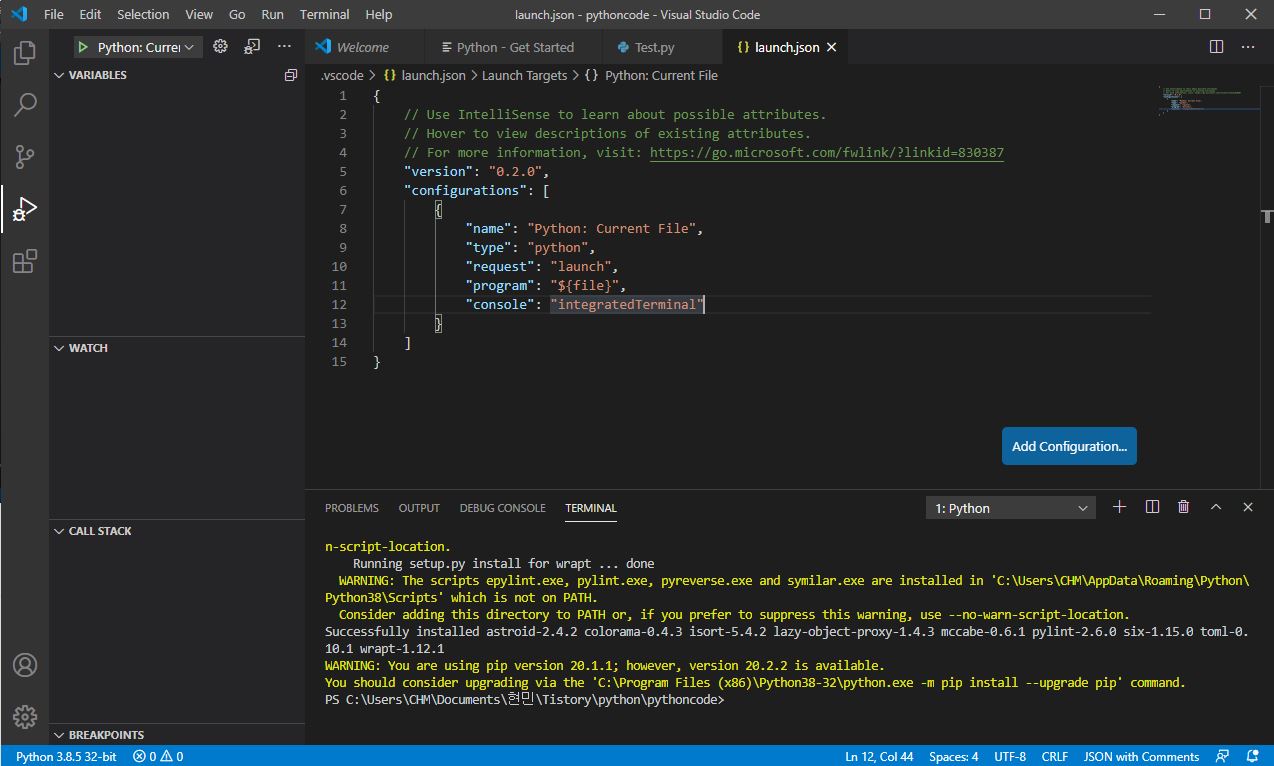
그럼 위와같이 launch.json 파일이 생성됩니다.
이제 모든게 잘 작동하는지 테스트를 해볼까요?
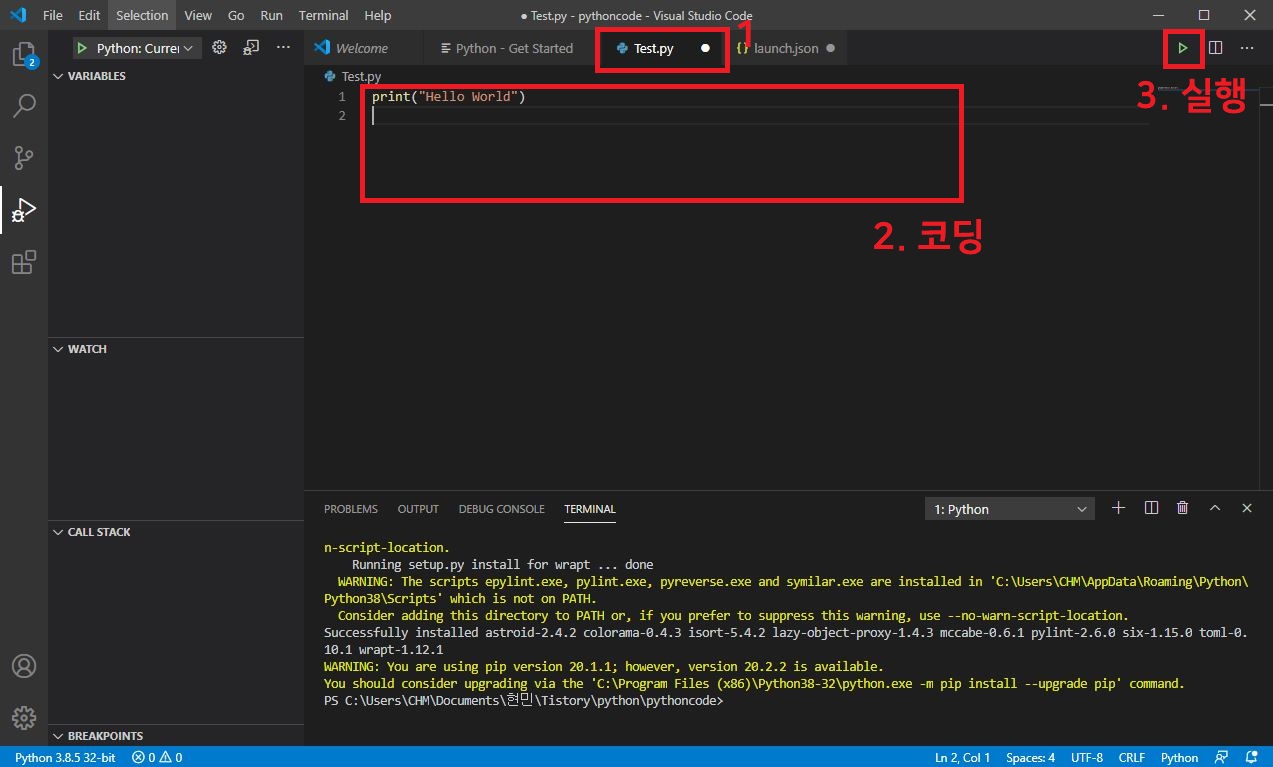
다시 Test.py 파일로 와서 아래와 같이 코딩해줍니다.
print("Hello World")
그리고 우측 상단 실행 버튼을 눌러 실행해줍니다.
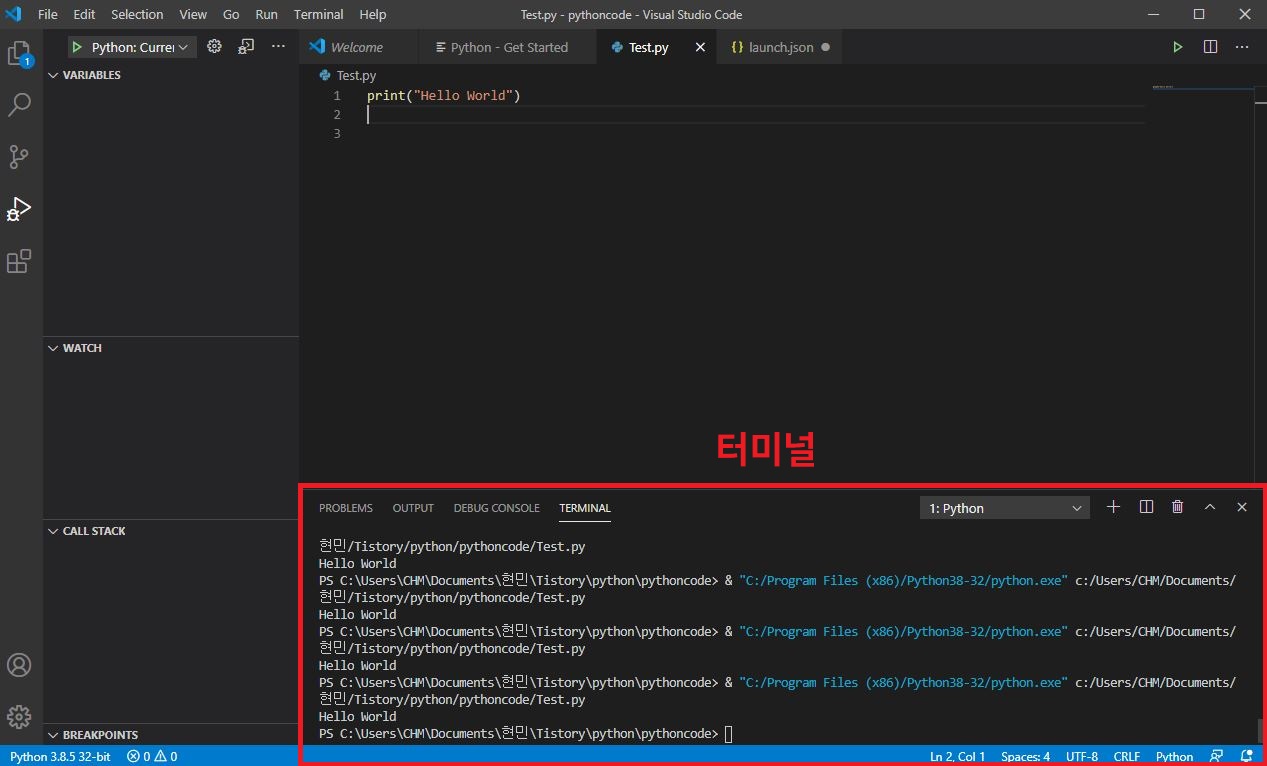
그럼 아래 터미널에 정상적으로 Hello World가 출력된 것을 볼 수 있습니다.
여기까지 파이썬 개발환경 셋팅이었습니다.
다음 강좌에서 뵙겠습니다.
수고하셨습니다~
'개발 > 파이썬' 카테고리의 다른 글
| [2] 파이썬 속성 강좌 - 변수 연산 (0) | 2020.08.25 |
|---|---|
| [0] 파이썬 속성 강좌 시작합니다 - O.T. (0) | 2020.08.25 |